So, nun ist es so weit. Der schöne kostenlose Traffic von Google Shopping ist Geschichte. Schön war es, aber Google 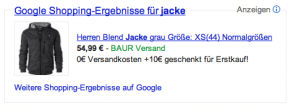 will jetzt mehr Geld verdienen. Darum hat Google Shopping nun die Produktanzeige kostenpflichtig gemacht. Da ich als Händler auf den
will jetzt mehr Geld verdienen. Darum hat Google Shopping nun die Produktanzeige kostenpflichtig gemacht. Da ich als Händler auf den
Traffic nicht verzichten möchte, bleibt mir nicht anderes übrig als für Google Shopping zu bezahlen. Ich möchte hier nun erklären, wie man das Konto auf die neuen Google Adwords Produktanzeigen umstellt und ein paar Tips geben wie man die Anzeigen optimieren kann.
Wie stelle ich von Google Shopping auf die bezahlten Adwords Produktanzeigen um?
1. Verknüpfung des Google Merchant Accounts mit Adwords
Im Google Merchant Account klickt man auf „Einstellungen“ und dann auf „Adwords„. Auf der Seite muss man dann seine Google Adwords Account Nummer eingeben, welche man im Adwords Konto oben rechts findet. Hat man die Nummer eingegeben, klickt man auf „Verknüpfen“.
Das war der erste wichtige Schritt um seinen Google Merchant Account mit dem Google Adwords Account zu verknüpfen. Durch die Verknüpfung werden nun die Produktdaten an Adwords weiter gegeben. Nun geht es darum die Produkte durch Adwords auch anzeigen zu lassen.
2. Eine Produktanzeige in Google Adwords erstellen
Im nächsten Schritt muss man eine Anzeige in Google Adwords erstellen. Ich habe dafür eine komplett neue Adwords Kampagne erstellt. Dies wird so auch von Google empfohlen, muss man aber nicht. Die Kampagne selbst habe ich „Google Shopping“ genannt. Wichtig ist hier den Kampagnentyp „Nur Suchnetzwerk“ auszuwählen. Als nächstes selektiert man den Punkt „Anzeige mit Produktinformationen“. In dem Punkt „Anzeigenerweiterungen“ muss man noch sein Google Merchant Konto auswählen, welches man vorher mit Adwords verknüpft hat. Die anderen Punkte wie Budget, Land, etc kann man frei entscheiden.
In der Kampagne erstellt man nun eine neue Anzeigengruppe, welche man „Alle Produkte“ nennt. Man muss die Anzeigengruppe nicht so nennen, aber ich mache das aus einem Grund zu welchem ich später noch komme. Bei dem Feld „Werbung“, kann man einen Werbetext eingeben der unter dem Produkt in Google anzeigt werden soll. Zuletzt muss man noch in dem Punkt Produktziele „Alle Produkte“ markieren. Nun gibt man noch einen Cost-Per-Click-Gebot ab. Das war’s auch schon. Hat man alles richtig gemacht, werden innerhalb der nächsten 12 Stunden die Produkte in Google angezeigt.
Optimierung der Google Produktanzeigen
Im Grunde genommen werden nun alle Produkte in Google angezeigt und man müsste eigentlich nichts weiter machen. Man kann das ganze aber etwas optimieren beziehungsweise verfeinern. Sollte man zum Beispiel Produkte haben, welche man aggressiv pushen will oder Produkte welche eine höhere Gewinnmarge haben so sollte man für diese Produkte einen höheren CPC angeben. Das kann man nur über eine neue Anzeigengruppe. Man legt also eine neue Anzeigengruppe an, aber diesmal wählt man nicht „Alle Produkte“ aus und klickt auf speichern. Danach klickt man die neue Produktgruppe an und klickt auf „Produktziele hinzufügen“.
Hier kann man nun verschiedene Parameter aus dem Merchant Center angeben. Will man zum Beispiel nur einen bestimmt Artikel stark bewerben, so gibt man die Artikel „ID“ aus dem Google Merchant Center für den Artikel an. Man kann aber auch andere Felder wie „Marke“ auswählen und hier eine Marke hinterlegen. Wichtig ist nun das der CPC höher ist als wie für die zuerst erstelle Anzeigengruppe „Alle Produkte“. Nur so werden die ausgewählten Artikel wegen des höheren CPC eine bessere Position in der Anzeigenschaltung erhalten.
Mein TIP zu den Produktanzeigen
- Wenn man eine Anzeige mit einem bestimmten Produktziel anlegt, so sollte man auch eine auf die Produktziel abgestimmten Werbetext verfassen.
- Mit dem Produktziel „Adwords Labels“, kann man im Google Daten Feed Artikel mit bis zu 10 eigenen Attributen markieren. So kann ich zum Beispiel mehrere Artikel mit einer sehr hohen Marge, mit einem Wort wie zum Beispiel „Hohe_Marge“ markieren. Man wählt dann einfach in der neuen Produktanzeige als Produktziel das Feld „adwords labels“ aus und gibt den Wert „Hohe_Marge“ ein. Dadurch werden dann nur die Produkte mit der dem hinterlegten Feld „Hohe_Marge“ angezeigt. So kann man gezielt bestimmte Produktgruppen erstellen und diese gezielt vermarkten.
- Man sollte auf jeden Fall die Klicks überwachen und auch welche Keywords die Klicks verursachen. So konnte ich feststellen, dass meine Artikel für Keywords angezeigt wurden wo ich wusste das diese nicht viel Erfolg haben werden. Um das zu verhindern, kann man einfach auf Kampagnenebene das Keyword als ausschließendes Keyword verwenden, dadurch wird der Artikel bei diesem Keyword nicht mehr angezeigt.
Vielen Dank für diesen tollen Beitrag… hat mir als „Neuling“ der sich durch alles selbst durchkämpfen muss und dringend Kunden braucht, wirklich sehr geholfen! Konnte so meine Kampagne optimieren und hoffe so gezieltere Klicks zu erhalten!